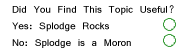Wed Nov 05, 2008 11:07 am Reply with quote
Wed Nov 05, 2008 11:07 am Reply with quote
1. Type (Q) from keyboard (this will take you to the quick mask mode)
2. Now pick a brush, make sure your color palette has only default (Solid Black/White) colors. Black is to choose the selected area, while White is for removing. You can choose the brush size/softness as you want. i.e. if you want sharp edges you can select the sharp edge brush.
3. Select the areas you may want them to be cut-out from the picture. (Don't worry about the RED color appearing on canvas it is to help you to differentiate the selection).
4. Now you are finished with selecting the area, type (Q) from the keyboard again. You will see a selection of what you have made. If it's inverse of what you need Type (Ctrl+Alt+I) from Keyboard or go into 'select' from window menu and find 'Inverse Selection' option
5. Copy and Paste the object from here to your required file.
6. Do the above process for each picture you want.
Hope this helps - there are many ways for cutting things out, some are more reliable than others depending on your background.