By: ledirlo
The layers blending modes are the quintessence and the most powerfull
aspect of Photoshop. They interact with eachother differently according to the colors and modes
you use; but before get try some funny stuff, we should understand the
basics:
As said in the first lesson, RGB colors work in an additive way:
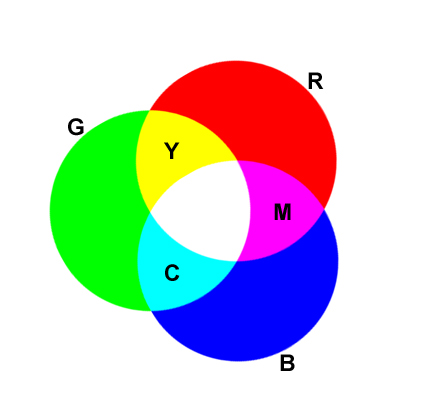
It means that when you mix two colors, the result will be a lighter color
than the ones you used,the more you mix, the lighter it gets, untill it gets
white.On the RGB pic I made , I used nothing but 3 dots and the "lighten"
blending mode.RGB colors work in the opposite way of CMYK, with are
"substractive" colors (the more you mix, the darker it gets).
You do not need this to use the layers blending modes for fun, but you need
it to understand how they work, because when you blend layers, you decide
what way their colors interact.

Now you know this, let's try something fun. View the apple pic and get it
ready to be worked on: separate, adjust colours, duplicate layers.For trying
something different, just duplicate the apple layer and choose "overlay"
mode for the top layer, it will make the pic look much better, then just use
ctrl+L to adjust it. It looks ok to me:
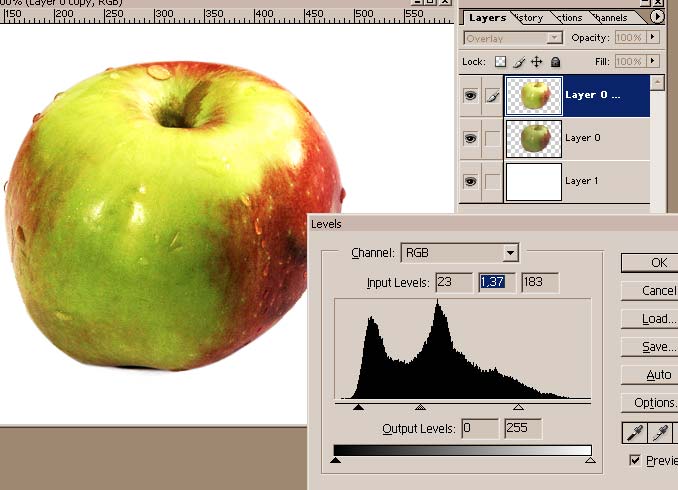
Open the paper texture pic:

Prepare it, and paste it into the apple pic, on
the top of the other layers.Resize it, place the fold into the apple, and do
this: have the paper layer selected, CTRL+click on the apple layer,
CTRL+SHIFT+I and delete , in order to cut the paper that is out of the
apple's shape. Duplicate it for safety:
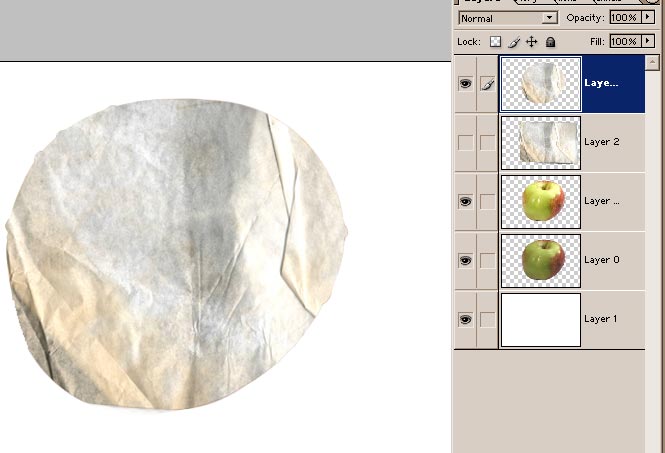
Now ,before you try things, take a new history snapshot: it will allow you
to go back to this state of the document whenever you want just click
on the "new snapshot" thumbnail to go back.
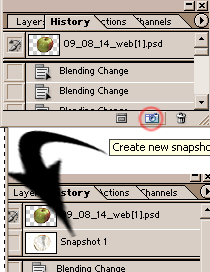
Desaturate the paper (CTRL+SHIFT+U) and just try all the color modes,
because you may never predict exactly what result you could get, and so you
get to know them all; personnaly, I prefer the result produced by the
overlay mode.As the result is not obvious enough, you can either add
contrast, or use the levels, I prefer to duplicate the layer and try another
mode instead: chose "multiply" for the top paper layer, and the result looks
cool:
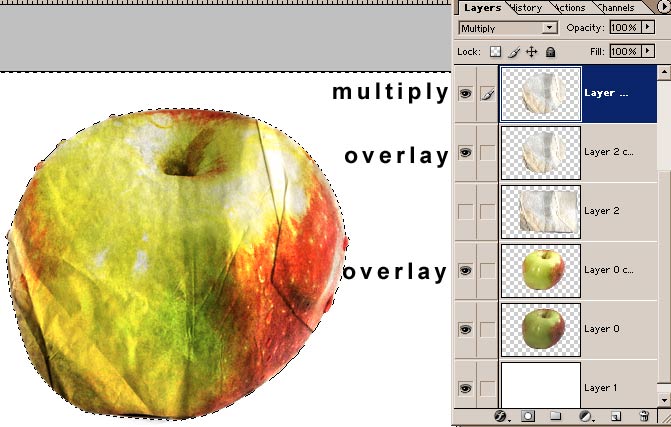
Now I suggest we only keep the folded part of the paper, to make the
difference between it's texture and the smooth spherical aspect of the
apple.CTRL+click the apple layer, press CTRL+SHIFT+I,press "Q",get a large
soft brush and paint the parts you dont want to keep, the mask should look
like here:
 Press "Q",select the top paper layer and delete.Do the same on
the other paper layer, press CTRL+D, the result you should have is the one
shown here:
Press "Q",select the top paper layer and delete.Do the same on
the other paper layer, press CTRL+D, the result you should have is the one
shown here:
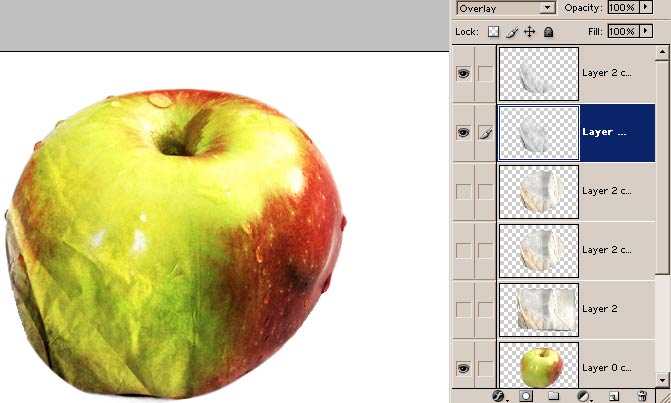
Create a new layer on the top of all layers, hide the white background,
select the new layer, and press ALT+CTRL+SHIFT+E to merge all visible layers
into the one you have just created:
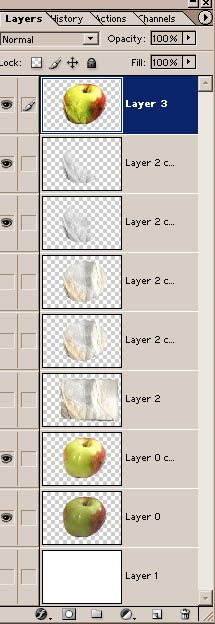
ALT+click on the eye next to the thumbnail to hide all the layers below, click the eye next to the
background's layer to show it, now you can work on your apple.Press "E" and
erase the parts you dont like, adjust the colors,soften the edges a bit,
cast a shadow, and appreciate the result.
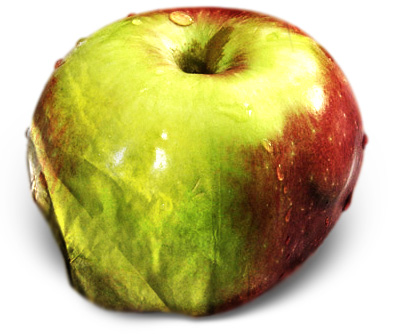
Et voilà ! it may not be the coolest picture ever, but at least you've learnt how to use layers
blending modes so you can try other pics by yourself. I tried to add a skin
texture on the following. Try some and have fun.
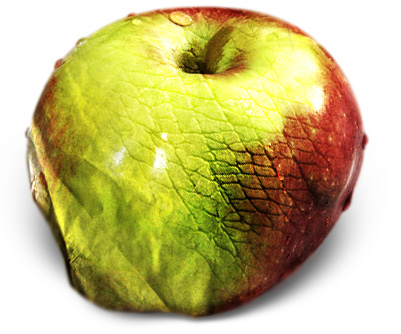
� all photoshop tutorials
|